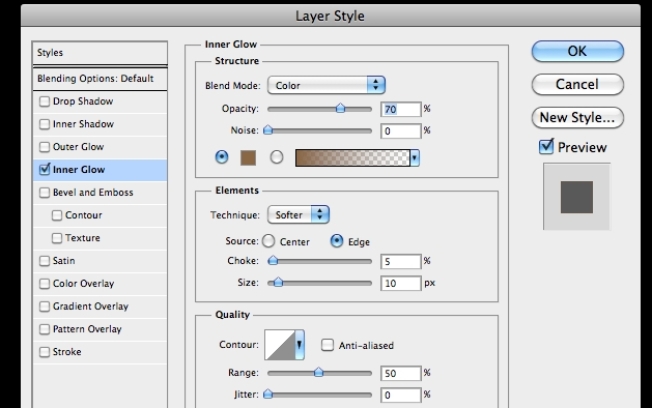Agora que já temos os elementos recortados, vamos suavizá-los e colocá-los em seus devidos planos suavizando as transições para maior realismo na composição. Nessa etapa é onde entram os filtros de desfoque. É também onde precisamos atentar ao posicionamento das camadas do arquivo. Se por ventura alguma acabar fora da disposição correta, não atingiremos o fim esperado.
1. Suavizando as máscaras
Selecione a máscara da camada amarras e, na janela Masks, clique no botão Mask Edge para suavizá-la. Faça os ajustes como na imagem. Repita o processo na máscara da camada navio apenas desmarcando a checkbox Smart Radius. Assim nosso recorte não parece ter sido feito com uma tesoura.
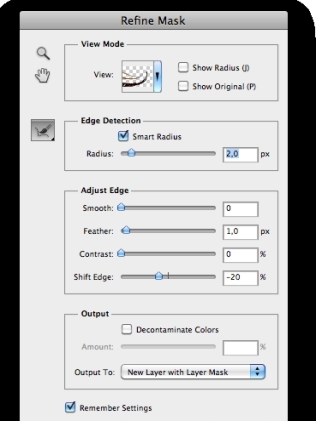
2. Desfocando o primeiro plano
Duplique a camada amarras copy, selecione a camada amarras duplicada copy 2, vá a menuFilter > Blur > Box Blur, ajuste o Radius para 4 pixels e clique Ok. Duplique novamente (criando a camada amarras copy 3) e tecle Cmd/Ctrl+F para aplicar o filtro novamente.
3. Criando grupos de camadas, duplicando máscaras e desfocando mais
Selecione as camadas amarras copy, copy 2 e copy 3, tecle Cmd/Ctrl+G, agrupando-as numa pasta (por padrão chamada Group 1). Tecle Option/Alt+Clique na máscara da camada amarras copy e arraste-a para a camada Group 1. Selecione a máscara recém-criada e tecle Cmd/Ctrl+F para aplicar o Box Blur novamente. Faça o mesmo com as camadas navio. As camadas devem ficar como na imagem.

4. O recorte definitivo
Duplique Group 1 (clique na camada e arraste-a até o ícone Create A New Layer). Clique Cmd/Ctrl+E para mesclar o grupo. Clique com o botão direito na máscara da nova camada (Group 1 copy) e clique em Apply Layer Mask. Renomeie como amarras blur. Faça o mesmo com a camada Group 2.
5. Repita e organize-se
Refaça o processo de amaciamento das máscaras. Duas novas camadas serão criadas; amarras copy 4 e navio copy 4. Organize suas camadas como na imagem.
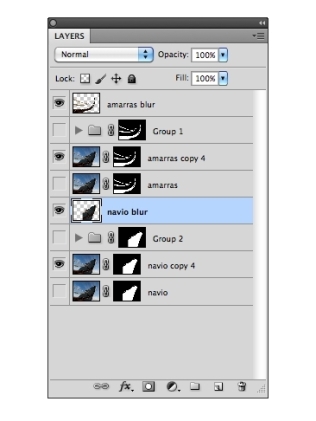
6. Editando as máscaras
Crie uma máscara na camada navio blur e, com um pincel redondo, macio e com opacidade reduzida, retire o desfoque de algumas regiões. Opition/Alt+Shift+Clique na máscara para editá-la visualizando tanto a máscara quanto a imagem mascarada.
7. Gradativo é mais agradável
Use a mesma técnica na camada amarras blur. O nosso intuito nesse passo é tornar gradativa a transição de um plano para o outro.
8. Removendo imperfeições no recorte
Selecione a camada amarras blur, clique em Add a Layer Style > Inner Glow. Use uma cor semelhante à cor das amarras e siga os ajustes na imagem. Tecle Opiton/Alt+Clique no efeito e arraste-o para a camada amarras copy 4 para copiá-lo.