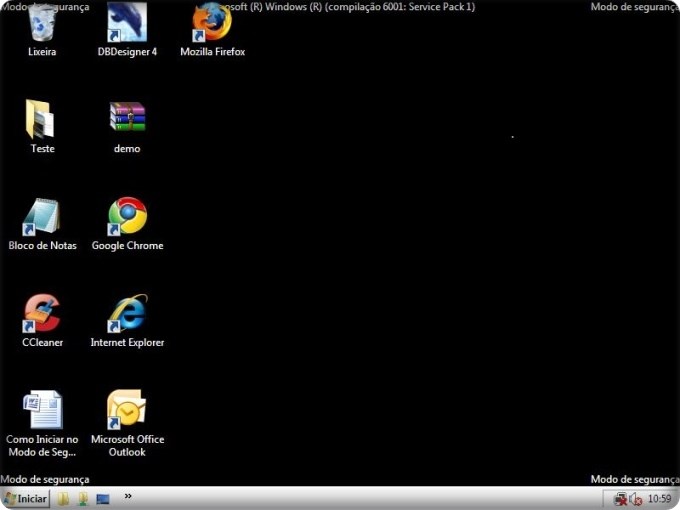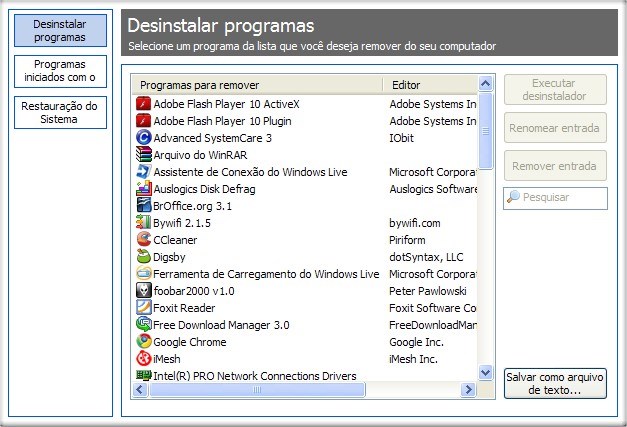Do momento em que você liga o seu computador até o instante em que o sistema operacional carrega muita coisa ocorre. Nesses preciosos segundos, uma série de processos — que juntos são chamados de boot — trabalham como engrenagens para inicializar a máquina e fazê-la funcionar a todo vapor.
Antes de tudo, os componentes obviamente necessários para fazer a “mágica” acontecer são os cabos, a fonte (no caso de um notebook, quem cumpre essa função é a bateria), a eletricidade e a correta disposição das peças de hardware.
Se você já abriu seu gabinete, provavelmente percebeu que a placa-mãe possui um pequeno LED que indica a energia em standby. Quando o botão de ligar é pressionado, a fonte leva eletricidade para a placa-mãe, que em seguida ativa o processador e o cooler.
BIOS, a peça-chave
Logo após, quem entra em ação é o BIOS (Basic Input/Output System — Sistema Básico de Entrada/Saída em português), um sistema operacional pré-gravado no chipset que garante a tradução dos códigos de hardware para a tela — sua interface de configuração (Setup Utillity) é azul, sendo facilmente reconhecida (o que não quer dizer que seja facilmente entendida!) por muitos usuários.
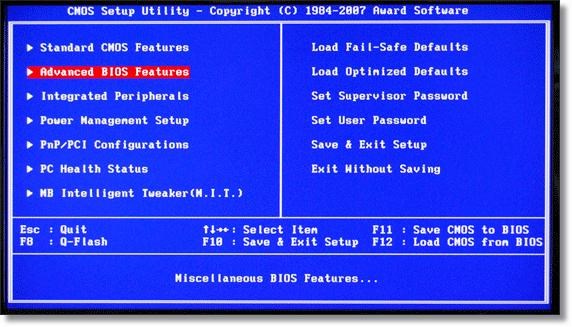
Imagine que o BIOS sempre será o primeiro a acordar e a trabalhar assim que você põe o PC para funcionar. É ele que passa as primeiras ordens para o processador, além de verificar quais itens estão instalados na máquina.
O BIOS também é responsável por carregar a memória RAM, placa de vídeo, teclado, cachê básico e, por fim, possibilitar a inicialização do sistema operacional. Acompanhe em ordem cronológica as etapas que ele percorre:
- Acessa a memória CMOS, um circuito integrado que grava informações referentes ao hardware. Nela, o BIOS estabelece reconhecimento e comunicação com peças como placas de vídeo e memória RAM.
- A segunda fase, conhecida como Power-on Self Test (POST) nada mais é do que um conjunto de teste que a BIOS realiza para saber se tudo está se inicializando da maneira correta. Quando alguns componentes essenciais estão faltando, alguns beeps ou mensagens na tela alertam o usuário.
- A etapa seguinte consiste na procura de alguma fonte para inicializar o sistema operacional. Tal fonte é configurável e pode ser um disco rígido (padrão), CD-ROM, pendrive, disquete, entre outros.
- Agora, o BIOS lê o setor zero (que contém apenas 512 bytes, denominado Master Boot Record) do HD. Essa área contém um código que alavanca a inicialização do sistema operacional. Outros dispositivos de boot (CDs, disquetes etc.) têm a capacidade de emular esse setor zero.
- No caso do Windows, o Master Boot Record (MBR) verifica qual partição do HD está ativa (configurada como Master) e inicializa o “setor um” dela — essa área tem um código com a simples missão de carregar o setor dois.
- A etapa seguinte consiste na leitura de um arquivo de configuração de boot, o Boot Loader (quando falamos do Windows, trata-se do NTLDR).
- A partir dele é inicializado o núcleo (kernel). Assim como o BIOS estabelece a ligação entre hardware e sistema, o kernel serve para firmar uma comunicação estável entre hardware e software. Nessa fase, é ele quem assume o controle do computador.
- O kernel carrega os arquivos principais e informações básicas do sistema operacional (incluindo o registro), além de relacionar os componentes de hardware com as respectivas DLLs e drivers.
- No entanto, o kernel não carrega todos os processos para não sobrecarregar o sistema — somente as operações essenciais são colocadas em atividade para possibilitar o início do Windows.
- A tela de escolha de usuários é exibida e, após o logon, os programas relacionados para começar junto com o sistema são carregados.
Modo de segurança
O que o modo de segurança faz é, basicamente, filtrar ainda mais as funções que entram em ação junto ao carregamento do sistema operacional. O próprio Windows sugere, em certos casos, que o usuário tente reiniciar o computador em modo de segurança.
Nele, alguns componentes ficam desativados, possibilitando que deficiências e erros no processo de boot possam ser corrigidos. Da mesma maneira, drivers e programas com problemas podem ser desinstalados ou reinstalados.
Dicas para apressar o boot da máquina
Assim como várias outras tarefas realizadas na máquina, o boot do sistema também depende do hardware utilizado (principalmente da memória RAM, processador e HD). Além disso, dois outros pontos devem ser observados: a quantidade de drivers e processos que se iniciam com o Windows e o número de programas instalados.
Cada novo aplicativo instalado no computador modifica e amplia o registro, fazendo com que o tempo de boot aumente. Além de, claro, efetuar a desinstalação de programas inúteis, outra boa atitude do usuário é recorrer a softwares que atuam na limpeza do registro.
Aplicativos como o CCleaner Slim e Easy Cleaner oferecem diversas ferramentas de otimização do registro e ainda podem manejar histórico, cookies, DLLs inativas e outros arquivos que atrasam o desempenho da máquina — o uso periódico deles é super-recomendado.
Esses limpadores também permitem definir quais são os programas iniciados com o Windows — outra maneira valiosa de se conseguir acelerar o boot. Se você tem pressa, basta retirar as entradas que você não considera vitais para o dia a dia.
Pontos de restauração
Porém, aí vai uma dica: nunca deixe de salvar os arquivos de restauração que os limpadores pedem a cada mudança feita. Se você notar que algo deixou de funcionar corretamente após uma alteração de registro, você pode recorrer a esses pontos de restauração — assim como aos pontos de restauração do próprio Windows.
Para usuários mais avançados que desejam extrair o melhor desempenho da inicialização do PC, há o Soluto e alguns outros programas destinados exclusivamente ao trabalho e controle do boot do computador.
Assim como em outras ocasiões, quando se fala em boot o que prevalece é o bom senso. Fora o que foi dito acima, há ações que são fundamentais para garantir um funcionamento equilibrado do sistema: utilizar um antivírus atualizado (e de confiança) e realizar desfragmentações de discos de tempos em tempos para “colocar a casa em ordem”.
Um upgrade ou a troca da máquina certamente é outra saída, pois não adianta você querer ter um boot que demore menos de um minuto com um computador com menos de 1 GB de RAM rodando vários programas e jogos pesados para a sua estrutura.
Conseqüentemente, esse conjunto de atitudes leva não só a um boot mais rápido, como também a uma estabilidade maior em diversas tarefas.
Se você tem problemas com a demora da inicialização da sua máquina, lembre-se de que este é apenas um reflexo do seu sistema como um todo — quando ele estiver saudável, seu PC agradece com maior disposição para “despertar”.04