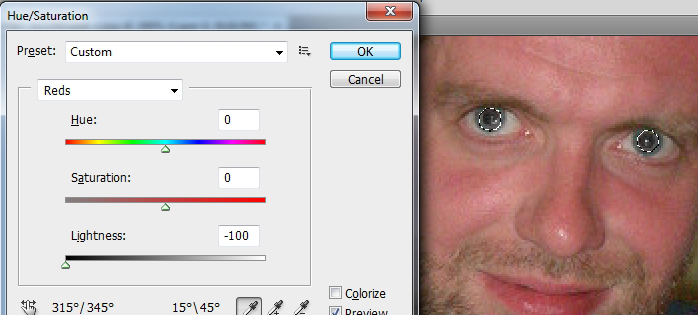Durante muito tempo, os fótografos se esforçavam, com a tecnologia disponível na época, para deixar suas fotos com a melhor qualidade possível. Por ironia do destino, umas das maiores tendências atualmente é justamente o estilo retrô, onde o objetivo é simular a aparência antiga em diferentes itens modernos, desde geladeiras e rádios a camisas e fotografias.
No campo fotográfico, em particular, existe um grande interesse dos usuários em simular a aparência de foto antiga em suas imagens. Apesar de esse efeito reduzir a “qualidade” das fotos (de acordo com os padrões atuais), temos que admitir que o estilo retrô tem o seu charme e valor. Por isso, nesse tutorial ensinaremos uma forma rápida de levar os pixels de suas fotos digitais de volta para a década de 60.

Passo 1. Escolha a imagem a ser trabalhada e abra-a no Photoshop.
Passo 2. Na barra de menus, clique em “Image”, selecione a opção “Adjustments” e, em seguida “Hue/Saturation”. Caso prefira, utilize o atalho Ctrl+U.
Passo 3. Marque a opção “Colorize”, no canto inferior direito.

Passo 4. Defina os valores a seguir: Hue: 41, Saturation: 35, Lightness: -5 e clique em “Ok”.
Passo 5. Clique novamente em “Image”, “Adjustments” e, dessa vez, selecione a opção “Color Balance”.
Passo 6. Na janela de ajustes, selecione a opção “Shadows”, em “Tone Balance”.
Passo 7. A seguir, defina os valores +5, 0 e -15, respectivamente, e clique em “Ok”.

Passo 8. Crie um novo “Layer” (camada), clicando em “Create new layer” ou pelo atalho Ctrl+Shift+N.
Passo 9. Aperte a tecla D para definir as cores de primeiro e segundo plano para preto e branco.
Passo 10. Inverta as opções de cor de fundo apertando a tecla X.
Passo 11. Selecione a ferramenta “Paint Bucket” (atalho: G) e pinte o novo layer de branco.
Passo 12. Selecione a opção “Filter” no menu, clique em “Texture” e em “Grain…”.
Passo 13. Ajuste a barra “Intensity” para o nível máximo (100) e a barra “Contrast” para 80.
Passo 14. Defina o “Grain Type” como “Vertical” e clique em “Ok”.

Passo 15. Mude o Blending mode do novo layer para “Multiply”.
Passo 16. Clique em “Add layer mask” (terceiro ícone da esquerda para a direita).
Passo 17. No menu, clique em “Filter”, selecione a opção “Render” e escolha o item “Difference Clouds”.
Passo 18. Adicione um terceiro “layer” (camada).
Passo 19. Selecione a novamente a ferramenta “Paint Bucket tool” (atalho: G).
Passo 20. Defina a cor com os seguintes valores: C: 56%, M: 49%, Y: 48%, K: 14% e pinte a nova camada.

Passo 21. Acesse o menu “Filter”, selecione a opção “Noise” e clique em “Add Noise…”
Passo 22. Marque a caixa “Monochromatic” e defina 15 como valor de “Amount”.
Passo 23. Escolha o Blending mode “Overlay” para o layer.
Passo 24. Clique no primeiro layer e, segurando o Shift, clique no último.
Passo 25. Aperte o atalho Ctrl+E para mesclar todas as camadas.
Passo 26. Acesse o menu “Layer”, clique em “Duplicate Layer…” e dê “Ok”.
Passo 27. Mude o layer duplicado para o blending mode “Soft Light”.
Passo 28. Clique novamente em “Filter”, acesse a opção “Blur” e clique em “Gaussian Blur…”
Passo 29. Defina o nível de “Radius” para 1,5 e dê “Ok”.
Passo 30. Altere a opacidade (Opacity) do layer duplicado para 60%.
Passo 31. Clique em “Image”, escolha a opção “Adjustments” e clique em “Brightness/Contrast…”
Passo 32. Defina os níveis “Brightness” e “Contrast” para 80 e -20, respectivamente, e clique em “Ok”.

Agora você poderá deixar qualquer imagem digital com aspecto de foto antiga. A imagem utilizada neste tutorial é uma foto do bonde de Santa Teresa. Com o tratamento aplicado à imagem, simulamos o ambiente do Rio de Janeiro antigo.
Caso queira, baixe a foto para o seu computador e tente reproduzir o resultado final. Construções, carros e fotos de pessoas também são uma boa opção para a utilização desse tipo de efeito.