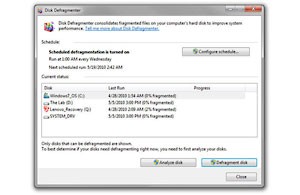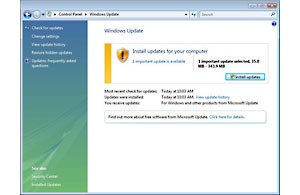Como você deve saber, a coisa certa a se fazer é sempre manter um backup (cópia de segurança) dos seus arquivos, e os seus aplicativos e antivírus sempre atualizados. Infelizmente, você é – falando francamente – muito preguiçoso para realizar essas tarefas com a periodicidade desejada ou para procurar por programas que fariam isso automaticamente. Como eu sei disso? Porque… nós temos muito em comum.
Mas não é preciso se reinventar para ter controle sobre as coisas. Aqui vão alguns truques que você pode usar para manter em dia a manutenção do seu computador sem suar muito.
Destrinche o Windows XP
Se você ainda utiliza o Windows XP, seu sistema operacional espera que você desempenhe algumas tarefas de manutenção a mais do que as versões mais recentes do Windows.
Desfragmentar seu disco rígido, por exemplo, é algo que pode ser agendado automaticamente no Windows 7 e no Vista, mas que precisa ser feito manualmente no XP (clique com o botão direito do mouse sobre o nome do drive em Meu Computador, selecione Propriedades, Ferramentas, e escolha Desfragmentar agora).
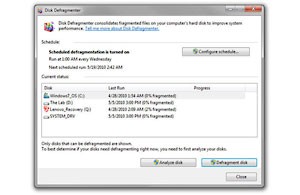
Infelizmente, o Windows 7 não é gratuito – a Home Edition custa US$100 atualmente – e mesmo sendo o melhor sistema operacional da Microsoft que já usei, pode estar fora do seu orçamento. Além disso, se você está em um computador antigo, batalhar no processo de melhoria do hardware e atualização do software pode não valer a pena.
Por outro lado, desfragmentar um HD (disco rígido) de 1TB não rende os mesmos benefícios de performance que realizar a mesma operação em um HD menor e mais lento. Então, assumindo que o seu computador é novo o suficiente para ler este artigo, você provavelmente pode adiar a desfragmentação.
Backups preguiçosos com Dropbox
Nós temos muitos artigos “como fazer” que explicam diferentes estratégias e planos de backup; mas se drives externos e a ideia de cópias exatas (as chamadas imagens) de drives fazem os seus olhos virar, eles não vão te ajudar. Em vez disso, pense sobre o que há no seu PC que você sentiria falta se perdesse.
Por exemplo, se você possui fotos insubstituíveis em seu computador que precisam de backup, mas você não quer desperdiçar o tempo ou dinheiro exigidos para salvá-las em um DVD ou drive externo, considere a ideia de armazená-las em uma conta no Flickr, um álbum na Web do Picasa, ou até um álbum do Facebook ou Orkut.
Todas essas opções são gratuitas (apesar de alguns serviços cobrarem mensalmente por armazenamento ou upload além de um limite especificado), e todas possuem funções de auto-upload para manter o backup de fotos em curso. Os usuários do Picasa podem fazer isso automaticamente com os Web Albums do programa, enquanto os usuários do Flickr e do Facebook devem conferir, respectivamente o Foldr Monitr for Flickr e o LiveUpload to Facebook.
Quando o assunto são os documentos, os itens principais que eu quero fazer backup são meus documentos relacionados a trabalho, por isso eu não preciso comprar terabytes de armazenamento. Na verdade, eu nem preciso comprar um pen drive USB. Eu simplesmente me cadastrei para uma conta no Dropbox Basic – que dá aos usuários 2GB de armazenamento online grátis – e copiei toda a minha pasta de trabalho para ele.
No entanto, isso nem sempre funciona, porque eu tenho um punhado de imagens de alta-resolução espalhadas entre os documentos Word, e elas consequentemente usariam todo meu espaço livre na conta Dropbox. Em vez de gastar cerca de US$ 10 por mês para aumentar meu espaço, eu periodicamente faço uma busca rápida por cada arquivo Word no meu HD (ao buscar por *.doc) e arrasto os documentos maiores para uma segunda pasta no Dropbox. Se você possuir outras pastas em seu disco rígido que deseja sincronizar com o Dropbox sem realocá-las, simplesmente pegue o Dropbox Folder Sync.
Além disso, uma vez que o Windows trata o Dropbox como qualquer pasta em seu sistema de arquivos, você poderia criar um arquivo batch com alguns comandos básicos de DOS para automatizar esses processos de busca e cópia.
Atualize tudo automaticamente
Você pode não se importar o suficiente sobre correções de bugs e recursos menores para manter atualizados todos os aplicativos do seu disco rígido, mas você vai precisar manter atualizados o Windows e mais alguns aplicativos importantes (como seu browser, seu leitor de PDF, e seu pacote Office) a fim de evitar problemas feios de segurança. Felizmente, é possível fazer com que todos esses aplicativos sejam atualizados automaticamente.
Comece abrindo o Windows Update no Painel de Controle (Control Panel). Clique em Alterar configurações (Change Settings), e selecione a opção Instalar atualizações automaticamente (Install updates automatically). Se você não possui o Microsoft Update instalado, apenas as atualizações do Windows serão baixadas automaticamente; por isso se você tem outros aplicativos da Microsoft instalados vai precisar do Microsoft Update.
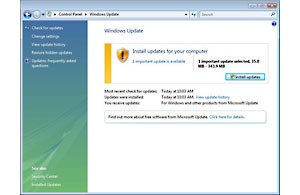
Todo navegador que se preza possui algum tipo de função de atualização automática, por isso o seu browser já deve estar coberto. A Microsoft entrega as atualizações do Internet Explorer por meio do Windows Update, enquanto o Chrome recebe as suas “por debaixo dos panos”; para saber qual versão você possui do navegador do Google, clique no ícone da chave de boca no canto superior direito da barra de ferramentas e selecione Sobre Google Chrome (About Google Chrome); se a sua versão for antiga, a caixa de diálogo deve te dar a opção para atualizar.
A exemplo do Chrome, o Firefox lida internamente com suas atualizações. É possível assegurar que você vai receber os lançamentos mais recentes da Mozilla ao abrir Ferramentas, Opções, Avançado, Atualizações (Tools, Options, Advanced, Updates) e marcar a opção Receber e Instalar atualização automaticamente (Automatically download and install). As atualizações do Safari são feitas por meio do Apple Software Update, que normalmente é instalado junto com o navegador. Se ele não rodar automaticamente, abra-o e vá em Editar, Preferências, Agendamento (Edit, Preferences, Schedule), onde você pode selecionar a frequência de atualização.
Depois, você vai querer manter o Adobe Acrobat em dia, porque ele é um alvo popular para malware (pragas virtuais). É possível ajustar a atualização automática ao selecionar Editar, Preferências, Atualizador. Marque a opção Instalar e atualizar automaticamente (Edit, Preferences, Updater e marque a opção Automatically update and install).
Além disso, vá em JavaScript (no canto esquerdo da janela de Preferências) e desmarque a opção Habilitar JavaScript (Enable JavaScript). Uma vez que o JavaScript é um vetor de ataques comuns de malware (praga virtual), seu sistema estará mais seguro dessa maneira (sempre é possível reabilitá-lo para arquivos PDF específicos que você julgue seguros).
Neste ponto, todos os seus aplicativos essenciais estão ajustados para serem atualizados automaticamente. Mas por que parar aqui? Pegue o Update Checker do FileHippo.com, um aplicativo gratuito que realiza uma varredura em todos os aplicativos do seu computador, verifica suas versões em sua base de dados, e te aponta links de download de novas versões de todos os que precisam de atualização.
Antivírus sem complicação
Uma coisa que você não pode ficar adiando é seu programa antivírus. Os pacotes principais possuem suas próprias funções de atualização automática; elas são essenciais para manter seu sistema armado com as mais recentes defesas contra malware.
Uma vez que você tenha um pacote de antivírus decente, não será necessário muito trabalho adicional para ficar seguro – apenas não clique em links duvidosos ou abra arquivos anexos questionáveis. Além disso, tenha certeza de que seu provedor de e-mail não exiba automaticamente imagens externas, e cole links no Google antes de clicar neles, para confirmar que são legítimos.
Para verificar URLs encurtadas (geradas por sites como o TinyURL), pegue um script do Greasemonkey chamado Untiny para checá-las antes de clicar nelas.