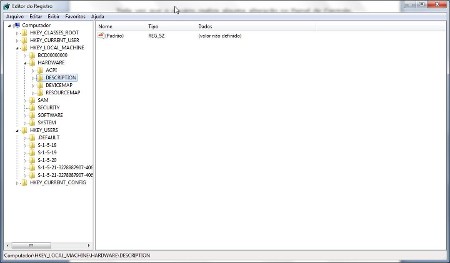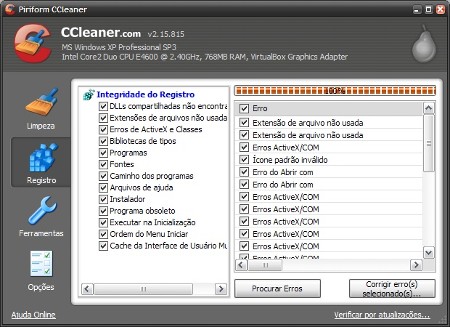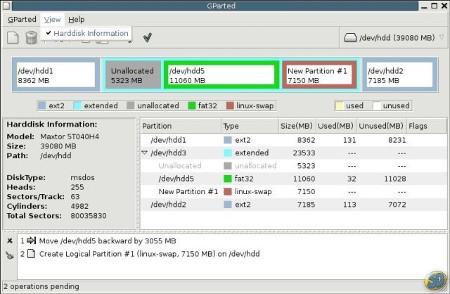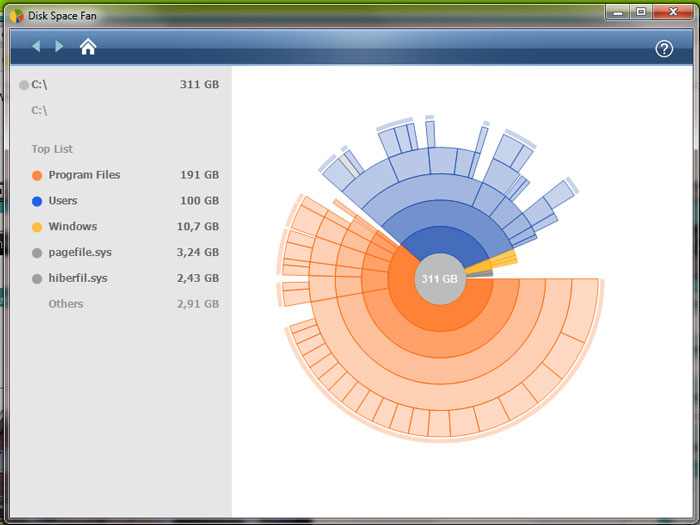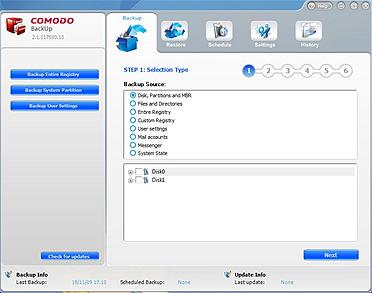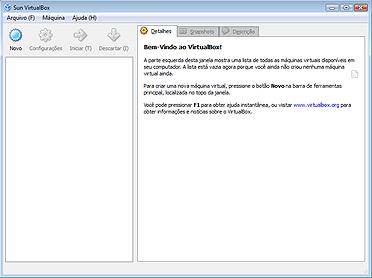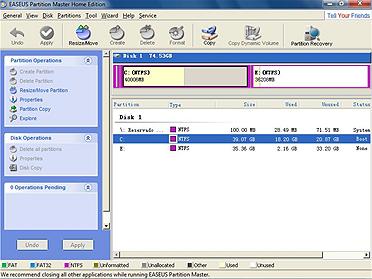A Seagate, empresa norte-americana produtora de discos rígidos, está preparando uma inovação para os usuários de notebooks com unidades de SSD – tecnologia que melhora a performance dos computadores a partir da adição de memória flash aos discos rígidos convencionais.
A empresa apresentou o novo Momentus XT de 2,5 polegadas, um híbrido de HD e flash que renova a primeira linha lançada há três anos, o Momentus 5400 PSD, que não obteve o sucesso esperado. Finalmente a companhia admite que o desempenho deste não era tão bom, mas promete: o Momentus XT compensará as falhas do antecessor.
“Nós ouvimos, alto e claro, as reclamações de nossos usuários (sobre o Momentus 5400 PSD). Eles falavam que a próxima versão teria que ser de alta performance”, afirmou Mark Wojtasiak, diretor de marketing da Seagate. Segundo especialistas, desta vez a Seagate acertou.
Ao contrário do PSD, o novo hardware funciona com qualquer sistema operacional ou BIOS (antes, só o Windows Vista era suportado), e a quantidade de memória flash integrada aumentou muito, de 256 MB para 4GB. Também incorpora 32 MB de drive cachê de nível um e maior velocidade de giro, 7200rpm.
As vantagens dos discos flash SSD são o menor tempo para inicializar a máquina e mais velocidade para abrir aplicativos de uso frequente, mas como o hardware sabe que dados colocar no cachê SSD e quais devem ser deixados no disco rígido?
De acordo com a Seagate, o drive, a princípio, funciona em “modo de aprendizagem”, o que prejudica seu desempenho. Depois, a partir da segunda inicialização, quando os algoritmos da memória integrada já se adaptaram ao sistema operacional e aos aplicativos utilizados, a melhoria na performance será perceptível.
“Com esse produto, eles, aparentemente, fizeram bons ajustes. Mesmo sem um sistema operacional poderoso, o drive ainda pode aprender com o comportamento do usuário para otimizar seu funcionamento”, afirma Mark Geenen, analista da Trendfocus.
Os seguintes números foram informados pela Seagate: com o Momentus XT, o Windows estará pronto para o uso em sete segundos, enquanto que com o convencional SSD a demora é de 18 segundos e com um disco rígido comum de 7200rpm são 59 segundos.
Quanto aos aplicativos, a evolução varia de um para o outro. O iTunes, por exemplo, carregou em 4,8 segundo em comparação com 18,4 segundos em um HD normal, o Adobe Premier Elements precisou de 40,2 segundos no drive híbrido contra 50,1, e o Excel inicializou dois segundo mais rápido, 9 segundos em vez de 11.
Considerando que as comparações foram feitas com um disco rígido de 7200rpm, sendo que, na maioria dos notebooks, a velocidade padrão é de 5400rpm, os benefícios do lançamento serão ainda mais sentidos.
Os preços serão mais em conta que os discos puramente SSD. Em média, cada versão do Momentus XT será por volta de 50 dólares mais cara que seu equivalente sem as particularidades do híbrido, isso nos Estados Unidos.
O de 250GB, 320GB e 500GB custarão respectivamente, 113, 132 e 156 dólares. Todos poderão ser instalados nos computadores já fabricados sem quem seja necessário nenhuma adaptação especial.
O hardware já está disponível em algumas máquinas da Asus, como a ROG G73JH. A venda do produto em separado não tem data de previsão para acontecer.