Depois de deixar o instalador baixando quatro gigas durante a noite, acordei e dei de cara com um leão com cara de quem acabou de comer uma gazela na tela do meu MacBook Pro. O botão Continue me convidava a mudar o sistema. Cliquei e continuei a responder emails enquanto ele fazia seus preparativos em background, achando admirável esse mundo novo, sem CDs, sem DVDs, sem preocupação. Baixe o sistema e instale.
Pouco depois, o instalador chama a atenção dizendo que está tudo pronto para o Lion. Clico em um botão para fechar os programas abertos, espero uma barrinha avançar durante 35 minutos e pronto, estou de sistema novo. Simples assim. Se não fosse o fundo de tela espacial que aparece numa animação discreta, nem daria para perceber. Até os programas no Dock estão no mesmo lugar.
Aí vem a primeira surpresa: uma janela dizendo que agora eu tenho que passar os dedos para cima para subir uma página e para baixo para abaixá-la, método chamado pela Apple de Natural. Natural para quem não usa trackpad há dez anos. Já vi que vou demorar um pouco até parar de me confundir. A idéia até faz sentido, pois o que você rolava no modo antigo era a barra de rolagem lateral. Sim, houve um tempo em que as pessoas usavam uma coisa chamada mouse e tinham que arrastar uma barrinha na lateral de uma página para fazê-la subir. No Lion, esse resquício dessa era foi substituído por uma barra evanescente que só aparece quando você faz o gesto de rolar, como no iOS. Aos tradicionalistas resta ir até as Preferências do Sistema, desligar o modo Natural e voltar para a rolagem artificial.
A primeira mudança que encontro no Finder é a barra lateral, que manteve todas as minhas pastas pessoais mas mudou a ordem e o estilo dos ícones, agora mais discretos e monocromáticos. Dois novos itens apareceram: All My Files (que em português virou Todos os Meus Arquivos, nome que você só vai ver inteiro se deixar uma barra lateral bem gorda) e o AirDrop.
Dicas de Finder
- É possível selecionar vários itens no Finder. Clique segurando o [Control] e escolha Arquivos > Nova pasta com Seleção e coloque todos os arquivos em uma só pasta automaticamente.
- Finalmente o Mac OS permite cortar e colar um arquivo, coisa que o Windows faz há anos. No Lion, se você segurar [Option] quando estiver colando um item do Finder (usando [Command] + [Option] + [V]), ele é movido em vez de ser copiado.
- Múltiplos Undos! Você pode desfazer várias ações do Finder, não apenas uma como era no Snow Leopard.
- Quer arrancar algo da barra lateral? Segure [Command] e arraste o item para fora da barra.
- Segure a tecla [Option] para ver o botão de Visualização Rápida se transformar num botão de Play. Clique nele para dar início a um slideshow.
O Todos os Meus Arquivos nada mais é que uma pasta inteligente com tudo o que é seu lá dentro, arrumadinho por tipo de arquivo em listas navegáveis em um sistema semelhante ao CoverFlow. O AirDrop é o novo esquema de compartilhamento de arquivos superfácil que acaba com aquela confusão de ligar compartilhamento, achar o outro Mac na rede etc. Para conseguir utilizar o AirDrop é preciso que o Mac com o qual você quer se conectar também tenha o Lion instalado. Atenção para a primeira grande dica de instalação do Lion:
Copie o Instalador!
Para não ter que baixar os quase 4 GB do instalador do Lion novamente, você precisa copiá-lo ANTES da instalação. Após a instalação, o Lion apaga o instalador para liberar espaço em disco. Portanto, se você pretende instalar o sistema em mais de uma máquina, faça um backup dele. Se tiver um HD externo com Time Machine ligado, nem precisa se preocupar, pois ele copia o instalador antes do upgrade começar. Aliás, ter um HD com Time Machine ligado antes de fazer o upgrade é uma grande idéia. Pense nisso.
O instalador fica na pasta de aplicativos. Basta copiá-lo para a nova máquina e instalar. Ele vai pedir que a máquina seja autorizada com sua conta na App Store (até 10 Macs podem ser autorizados) e seguir em frente.
iOS é o novo Mac OS
A _iPhonização_ do Mac OS é percebida logo de cara com o ícone de ampliar janela no canto superior direito de vários programas. Clique nele e o programa toma toda a tela. A barra de menu e o dock somem, mas se você chegar com o cursor perto elas aparecem novamente. Lembra o iOS, mas o pessoal do Windows deve estar sorrindo e dizendo “tá vendo, sempre falamos que aquelas janelas amontoadas eram o jeito errado”. Gestos abundam para todos os lados:
- Faça o gesto do Vem fazer Glu-Glu (juntar três dedos e o polegar, como ensina Sérgio Mallandro) para invocar o Launchpad, uma tela com todos seus aplicativos instalados idêntica à tela Início do iOS.
- Passe três dedos pelo trackpad para navegar entre os programas abertos.
- Deslize dois dedos numa página do Safari para ir para a página anterior ou posterior. Faça o mesmo em um PDF no Pré-Visualização.
- Arraste três dedos para baixo para ter acesso aos arquivos recentes criados com o programa que você está utilizando.
De repente, cai a ficha. A Apple está acabando com a metáfora do desktop. E isso vem de longe, desde que o iTunes virou o lugar para você organizar suas músicas, o iPhoto as suas fotos e assim por diante. Não vou me espantar se o próximo iWork trouxer um gerenciador de arquivos próprio para documentos e planilhas como a versão de iPad. Logo nossa Mesa de Trabalho só vai servir para mostrar imagens bonitas como esta galáxia distante que vemos quando o Lion ruge. O ícone do HD já foi suprimido (mas você pode colocá-lo de volta nas Preferências do Finder). Adeus pastas, arquivos e lixeira. Pouca gente vai sentir saudade.
Dicas de Mission Control
Nunca consegui usar o Exposé direito. Só usava para alcançar o Finder mais rápido. O Spaces era outra coisa que eu passava longe. Agora, unidos no Mission Control, ele parece mais útil.
- Aplicativos em Tela Cheia ocupam todo o espaço das janelinhas de Spaces no topo da tela do Mission Control.
- Se você segurar [Option] vai aparecer um botão de Mais e o X no canto das telinhas para acrescentar e deletar Spaces.
- Para navegar entre os Espaços na tela grande do Mission Control, segure [Option] enquanto clica em outro espaço.
- Segure [Shift] e clique no botão [F3] para ver o Mission Control entrar bem lentamente.

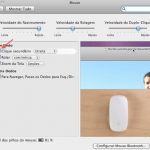


Uma opinião sobre “30 Dicas e Segredos do Mac OS X Lion – Parte 1”