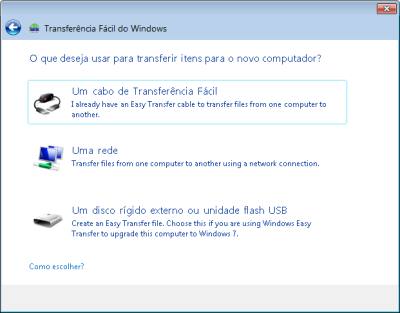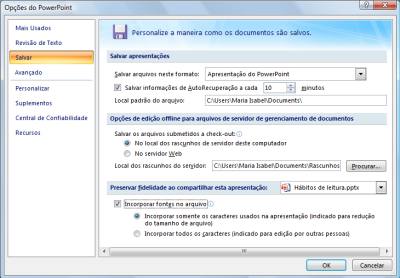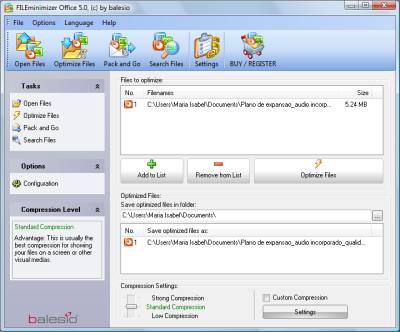Todo mundo sabe que o backup é essencial, mas na hora de reinstalar ou substituir o sistema operacional, a caça aos arquivos pessoais começa. Como as versões anteriores de sistemas operacional da Microsoft, o Windows 7 traz um utilitário que facilita o backup, ao menos das pastas padrão, como as de usuário (Meus Documentos, Meus Vídeos etc). O programinha funciona bem e cria cópias prontas para serem trazidas de volta no novo sistema operacional. Confira a seguir, como criar um pen drive (ou HD externo) com esse programa e utilizá-lo, passo a passo.
1 – Localização do utilitário

Comece plugando o pen drive (ou disco externo) em um computador, que pode ou não estar rodando o Windows 7. Escolha um dispositivo de armazenamento com espaço suficiente para armazenar todos os documentos, fotos e outros arquivos que estejam na pasta de usuário do Windows atualmente. Caso o Windows 7 esteja instalado (ou seja, será feita uma reinstalação do sistema ou a migração de dados para outra máquina), clique no botão Windows e acesse Todos os Programas > Acessórios > Ferramentas de Sistema > Transferência Fácil do Windows. Caso o micro rode Vista ou XP, coloque o DVD do Windows 7 no drive e rode o programa migsetup.exe, que está na pasta SupportMigwiz do disco.
2 – Escolhas iniciais
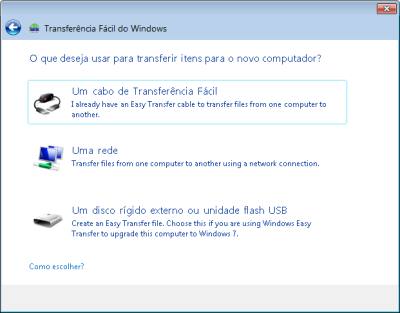
Depois de rodar o programa de transferência fácil, é mostrada uma tela inicial. Clique em Avançar para continuar. Há três opções para o armazenamento de arquivos: por cabo, pela rede ou com um unidade de armazenamento externa. Clique na terceira opção e (Um Disco Rígido Externo ou Unidade Flash USB), depois, em Avançar. A seguir, o utilitário pergunta se o computador em uso é o que tem os dados a serem copiados ou o que receberá os dados (o mesmo programa é usado para cópia e recuperação). Clique na opção Este é Meu Computador Antigo e, depois, em Avançar mais uma vez.
3 – Contas de usuário

Serão mostradas, a seguir, as contas de usuário no computador. Espere alguns minutos até que o tamanho dos arquivos em cada uma delas seja contabilizado. Se o pen drive não for suficiente para todas as contas, é só repetir o processo, desmarcando alguns usuários, para fazer o backup deles em outro disco USB. A janela também mostra o espaço utilizado por arquivos comuns do sistema, como em pastas compartilhadas. Um ponto importante: se nenhuma outra conta de usuário estiver sendo mostrada, é sinal de que você não é um usuário administrador da máquina. Para efetuar o backup de outras contas, é preciso usar um login com esses privilégios de acesso ao Windows.
4 – Personalização da cópia

Outra opção para reduzir o tamanho do espaço necessário para o backup é escolher as pastas que serão gravadas individualmente. Para isso, clique no link Personalizar de uma conta (ou da seção Itens Compartilhados). Note que será mostrada uma tela com todas as pastas da conta, permitindo, por exemplo, desmarcar imagens, vídeos ou músicas, para deixar apenas documentos. A cada personalização, o espaço requerido para o backup das contas é recalculado. Assim, se o pen drive não for suficiente para a cópia de tudo, tente também fazer essa limitação às pastas. Depois de ajustar o tamanho da cópia, pressione o botão Avançar.
5 – Senha e gravação

A seguir, o utilitário dá a opção de teclar uma senha, que protegerá o conteúdo de backup. Será preciso digitá-la duas vezes. Pressione, depois, o botão Avançar. Escolha o local de gravação do arquivo de backup, no caso, o pen drive, clicando em Salvar, em seguida. Só será gravado um arquivo, com a extensão MIG, que indica o formato do utilitário de transferência fácil. Com isso, o pen drive está pronto para ser utilizado. Faça o upgrade ou reinstalação do sistema, além das atualizações e providências iniciais.
6 – Restauração dos dados

No novo sistema, plugue o pen drive na máquina e clique duas vezes no arquivo que foi gravado. O utilitário é bem esperto e, no caso de notebooks, recomenda que o portátil seja ligado na tomada, já que o processo de restauração pode demorar se o backup for de muitos gigabytes de backup. Serão mostradas as contas de usuário que foram gravadas. Aqui também é possível escolher o que será restaurado, clicando no link Personalizar. Não clique ainda no botão Transferir.
7 – Troca de nomes

Caso a máquina que receberá as informações já tenha uma conta de usuário com o mesmo nome da existente no micro antigo, é possível escolher outro login ou até mesmo criar um novo. Para isso, clique no link Opções Avançadas. Na janela que surge, passe à guia Mapear Contas de Usuário e, na seção Conta de Usuário no Novo Computador, escolha outro login ou ainda a opção Criar Usuário. Nesta última situação, será mostrada uma tela para indicação do novo login e nova senha. Clique em Salvar. Para continuar com a cópia de dados, pressione o botão Transferir.
8 – Transferência

A cópia de dados será iniciada. Como a janela do utilitário indica, não é uma boa ideia usar o micro neste momento, já que documentos e pastas podem ser copiados a todo segundo (e não seria uma boa criar um arquivo com o mesmo nome do que será gravado logo após, por exemplo). Espere o final do processo e pronto. É possível ainda visualizar um relatório que indica programas instalados no micro antigo e que podem ser necessários para visualizar o conteúdo copiado. Vale lembrar que o utilitário Transferência Fácil do Windows também é uma boa para empresas, que desejam criar um modelo de pastas e documentos em várias máquinas. Basta trocar o nome de usuário a cada restauração do backup.