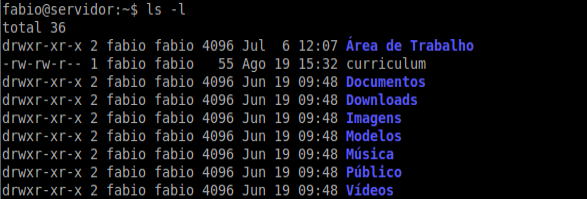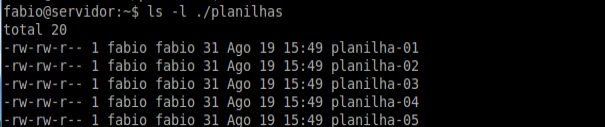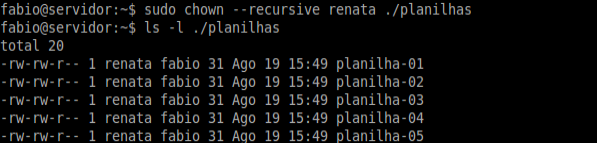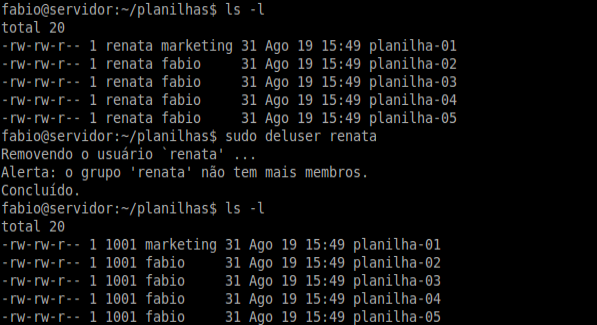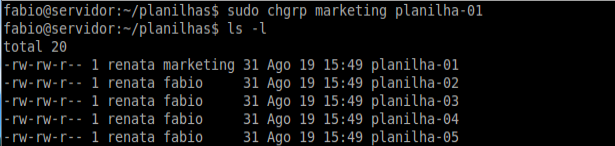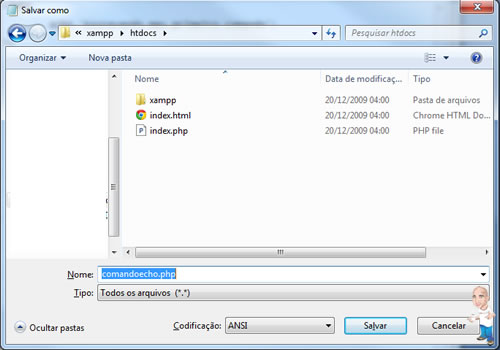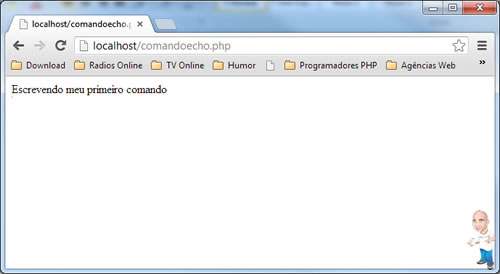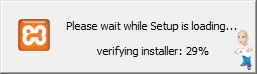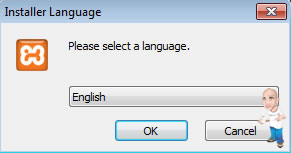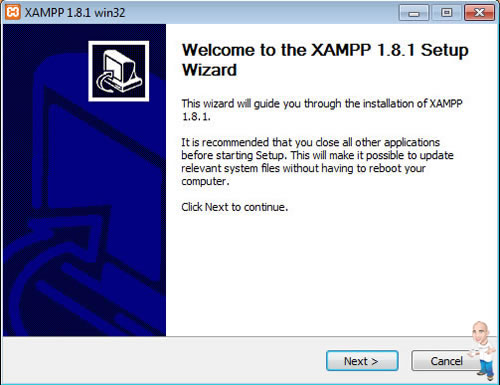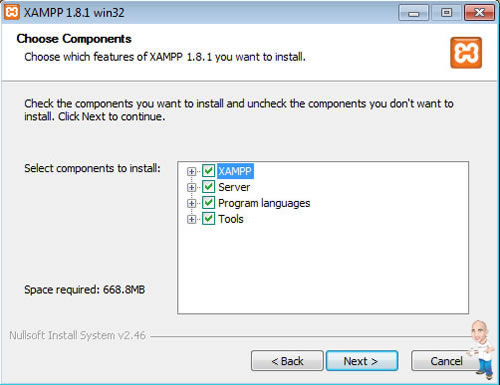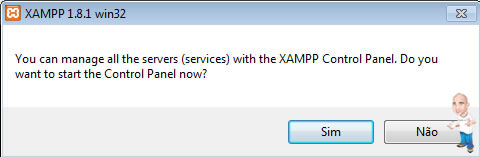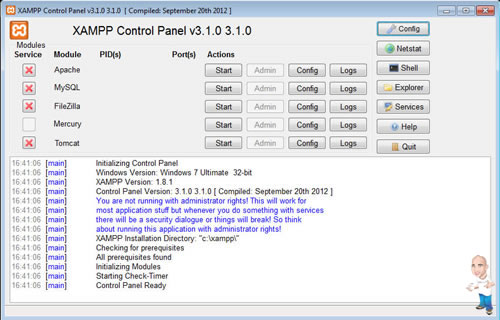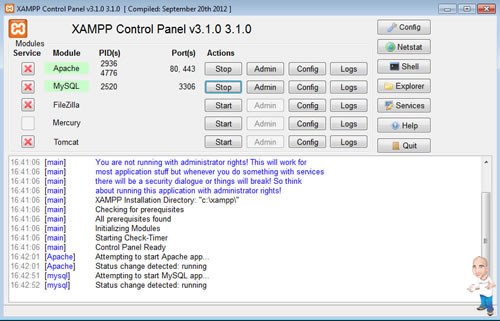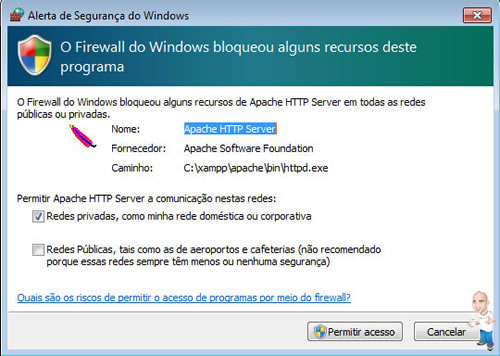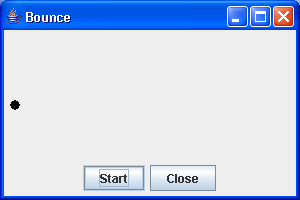Quando falamos a nível de dados (campos e registros), estamos tratando com o objeto Recordset. Vamos ver como encontrar dados específicos em um Recordset ADO. Lembrando que um objeto Recordset possui muitas funções úteis, dentre elas, as mais usadas são bookmark, Find, Seek e Filter.
Usando Bookmarks (marcadores)
Um bookmark de um recordset é como um cursor que aponta para um registro específico dentro do Recordset, identificando-o de forma única. Fazendo uma analogia: ao ler um livro, você não costuma usar um marcador para indicar em qual página parou? O bookmark funciona da mesma forma. Para usá-lo em um objeto Recordset, as etapas são as seguintes:
- Defina uma variável para ser usada como marcador:
Dim marcador as variant - Quando desejar marcar uma posição em um recordset no registro atual usando a variável definida acima, faça:
marcador = rs.bookmark - Para retornar à posição marcada, faça:
rs.bookmark = marcador
Mas, atenção! Nem todos os registros suportam bookmarks. Para verificar se um recordset suporta bookmarks, use a instrução:
blnmarcador = rs.Supports(adBookmarks)
O método Supports, usando o argumento adBookmark retorna True se o recordset suporta bookmarks e FALSE caso contrário.
Localizando dados com ADO
Basicamente, temos dois métodos para localizar dados em um recordset usando ADO: Find e Seek.
Usando o método Find
O método Find é usado para encontrar um registro que contém um determinado valor em um determinado campo do registro. Você define um critério de busca e se o critério for satisfeito, o ponteiro do registro se posiciona no registro que atendeu o critério, se não, o ponteiro se posiciona no fim do recordset. A sintaxe é:
Find (criterio, SkipRows, searchDirection, star)
onde:
criterio – é uma string contendo o nome da coluna, o operador de comparação e o valor que desejamos localizar. Exemplos:
"FornecedorID >= 7" "DataPedido = #07/08/2014#" "Codigo > 7" "Nome = '" & variavel & "'"
Lembrando que os valores strings devem vir entre aspas simples (‘teste’) e as datas devem ser iniciadas e terminadas com o símbolo (#).
SkipRows – define o deslocamento da linha atual ou o bookmark padrão para iniciar a busca. O padrão é começar na linha atual e terminar na última linha.
searchDirection – indica a direção em que o recordset é percorrido. Os valores podem ser:
adSearchForward ou adSearchBackward – a busca irá parar no início ou no fim do recordset dependendo destes valores. Se a busca é iniciada para frente e nada for encontrado, o cursor do recordset é definido para além do último registro e a propriedade EOF (En Of File) retorna TRUE. Se a busca é feita para trás e nada for achado, o cursor é definido para além do início do arquivo e a propriedade BOF (Beginning Of File) retorna TRUE.
start – define um bookmark de início para a busca.
OBS.: Se você não definir a posição do cursor na linha atual quando for iniciar a busca, irá ocorrer um erro. Por isso, antes de usar o método Find, você pode mover o cursor para o início do arquivo usando o método MoveFirst.
Na prática
- Inicie um novo projeto no VB e faça referência a biblioteca ADO na opção do menu Project -> References.
- Insira o codigo abaixo no projeto:
'Define as variáveis objetos que serão usadas para a conexão e para o recordset Dim cnn As New ADODB.connection Dim rst As New ADODB.connection Private Sub Form_Load() Dim criterio As String 'Abre uma conexão cnn.Open "Provider=Microsoft.Jet.OLEDB.3.51;Data Source=C:\Northwind.mdb;" 'Abre o recordset 'Definimos o tipo de cursor usado, no caso usamos o cursor do lado do cliente (adUseClient) e abrimos um recordset com os parâmetros adOpenKeyset (permite alteração) e adLockOptimistic (usa bloqueio pessimista, ou seja, mantém o bloqueio até usar o método para atualizar) rst.CursorLocation = adUseClient rst.Open "Select * From Suppliers", cnn, adOpenKeyset, adLockOptimistic, adCmdText 'Move para o primeiro registro rst.MoveFirst 'Define o critério para busca e a inicia com o método Find usando o parâmetro adSearchForward, que busca do início para o fim criterio = "Country Like 'A%'" 'Inicia busca no recordset rst.Find criterio, 0, adSearchForward 'Percorre o recordset até o final, imprimindo o campo CompanyName e posicionando a partir do bookmark anterior, com avanço de um registro para frente a partir do bookmark marcador. Note que usamos o bookmark para armazenar a posição atual do registro e usamos esta posição inicial para a próxima busca While Not rst.EOF Debug.Print rs("CompanyName") marcador = rst.Bookmark rs.Find criterio, 1, adSearchForward, marcador Wend End Sub
Usando o método Seek
O método Seek permite procurar em uma coluna. Ele só encontra valores iguais ao valor da procura e precisa de um provedor de dados que permita a utilização da propriedade Index. Além disso, o método Seek requer um cursor do lado do servidor.
Atualmente, somente alguns provedores permitem usar a propriedade Index e o método Seek do objeto Recordset para procurar por valores em um índice de uma tabela. O provedor OLE DB – Provider for Microsoft Jet 4.0 (utilizado para conectar a um banco de dados Access) permite a utilização do método Seek.
Para verificar se o provedor suporta a propriedade Index e o método Seek, utilize o método Supports com os parâmetros adIndex e adSeek.
If rs.Supports(adIndex) then msgbox "Este Provedor suporta a propriedade Index" End If If rs.Supports(adSeek) then msgbox "Este Provedor suporta a propriedade Seek" End If
É necessário definir a propriedade Index assim que o recordset for aberto para depois usar o método Seek. A propriedade Index indica o nome do índice que estará ativo. Assim, supondo que você possua uma tabela chamada Clientes e queira fazer uma busca pela coluna Nome da tabela, vai precisar definir um índice para esta coluna na tabela dando um nome a ele. O nome do índice pode ser o mesmo do nome da coluna. Para o caso em questão, poderíamos ter criado um índice chamado Nome. Teríamos então:
rs.index = "nome"
Em muitos casos, quando você usa um campo autonumérico no Access e define este campo como uma chave primária, o índice PrimaryKey será criado para esta coluna da tabela. Então, se for usar esta coluna para fazer uma busca usando o Seek, deverá usar a sintaxe:
rs.index = "PrimaryKey"
Depois que a propriedade Index foi definida para o nome do índice existente na tabela, podemos usar o método Seek para procurar na coluna desejada. Quando o método Seek encontrar o registro desejado, o ponteiro irá se posicionar neste registro. Se nada for encontrado, o ponteiro é definido para EOF. A sintaxe é:
rs.Seek Array(ValordaColuna)
Aqui você deve tomar cuidado. Como um índice pode ser constituído de uma ou mais colunas, o termo ValordaColuna indica os valores da coluna. Vamos supor que você tenha uma tabela de Cliente com um campo CodigoID definido como chave primária e queira procurar pelo cliente de código 120. Você deverá procurar pelo valor 120 na coluna CodigoID e deverá fazer:
rs.index = "PrimaryKey" rs.Seek Array(120)
Se o índice possuir mais de uma coluna, você deverá informar no vetor (array) os valores de todas as colunas contidas no índice. Por exemplo, se uma tabela Pedidos possuir um índice chamado PrimaryKey e for constituído pelos campos CodigoPedido e CodigoProduto, ao usar o método Seek para procurar pelo pedido 23 e código de produto igual a 50, você deverá fazer:
rs.index = "PrimaryKey" rs.Seek Array(23, 50)
Vejamos agora um exemplo completo usando a propriedade Index e o método Seek. Neste exemplo usaremos o banco de dados Northwind.mdb e a tabela Funcionários. A estrutura e os índices criados são dados abaixo.
Iremos usar o índice chave primária CodigoDoFuncionario para localizar o funcionário e exibir o seu nome.
O projeto usará um formulário, uma caixa de texto e um botão de comando.
Defina as variáveis objeto na seção General Declarations.
Dim cnn As New ADODB.connection Dim rst As New ADODB.Recordset
O código do botão de comando é:
Private Sub Command1_Click() If Text1.Text = "" Then MsgBox "Informe um valor para a busca" Exit Sub End If 'Abre a conexão cnn.Open "Provider=Microsoft.Jet.OLEDB.4.0;Data Source=C:\Northwind.mdb;" 'Abre o recordset rst.CursorLocation = adUseServer rst.Open "Funcionarios", cnn, adOpenKeyset, adLockReadOnly, adCmdTableDirect If rst.Supports(adIndex) And rst.Supports(adSeek) then rst.index = "CodigoDoFuncionario" rst.MoveFirst rst.Seek Array(CLng(Text1.Text)) If rst.EOF Then MsgBox "Funcionário não localizado" Else MsgBox rst("CodigoDoFuncionario") & " - " & rst("nome") & vbCrLf End If Else MsgBox "O Provedor utilizado não suporta Index e Seek" End If rst.Close cnn.Close Set rs = Nothing Set cnn = Nothing End Sub
Observe que antes de iniciar a busca, verificamos se o provedor suporta a utilização de Index e Seek. Se o método Supports é novo para você, ele pode ser usado com as seguintes constantes:
- adAddNew – verifica se novos registros podem ser adicionados
- adApproxPosition – verifica se as propriedades AbsolutePage e AbsolutePosition estão disponíveis
- adBookMark – verifica se podemos usar um marcador no recordset
- adDelete – verifica se os registros poderão ser excluídos
- adHoldRecords – verifica se podemos recuperar os registros sem submeter as alterações
- adResync – verifica se o método Resynd está disponível
- adUpdate – verifica se o conjunto de registros permite a atualização
- adUpdateBatch – verifica se o recordset permite a atualização em lote (via UpdateBatch)