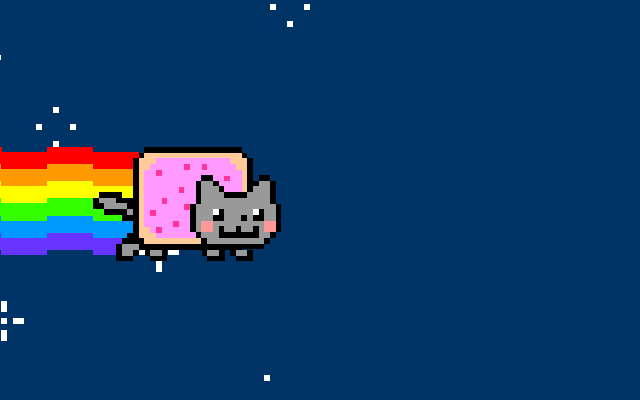Antes de começar a ler essa matéria, dê uma boa olhada na arte que está logo abaixo. Se você chamou alguma dessas referências de meme, pode pular para o terceiro parágrafo! Para quem continua por aqui, vamos começar explicando que “meme” nada mais é do que um conceito, foto, vídeo, pessoa ou fato que se populariza rapidamente pela rede.
Quem cunhou o termo oficialmente foi o escritor Richard Dawkins, no ano de 1976, em seu livro “O Gene Egoísta”. Em resumo, meme é uma ideia que se propaga rapidamente. Um exemplo bom e atual para alguém que ainda não entendeu o que são memes é o caso da garota brasileira chamada Luiza… Lembrou que ela estava num país da América do Norte? Então, agora, você também pode passar para o próximo parágrafo.
Não dá para afirmar com 100% de certeza quem foi o primeiro a usar o termo meme na internet. Porém, sabemos que Joshua Schachter se encontra dentre os primeiros nomes da lista. Em 1998, aos 24 anos, ele criou um serviço chamado Memepool, onde os usuários podiam postar na web diversos links legais. Pouco tempo depois, Schachter ajudou a desenvolver algo parecido (e mais famoso), conhecido como Delicious.
Em 2000, durante um festival de virais chamado Contagious Media, o termo meme usado foi pelos palestrantes para se referirem a este tipo de mensagem que rapidamente se propaga, ganha versões e pode ter seu significado alterado conforme o contexto. Com isso, a definição se espalhou pelo mundo junto com o conceito que ele carrega.
Tipos de meme
Virar um meme de internet não é muito difícil. Uma gíria ou bordão, desenhos, fotos, vídeos, ícones e até citações falsas podem virar um “hit” na web. Atualmente, diversos sites e blogs são conhecidos por popularizarem este formato de humor online. Fica difícil saber quem foi o primeiro a usar uma “troll face”, por exemplo, mas uma boa pista é acompanhar o conteúdo postado em sites como 4Chan, 9gag e semelhantes.
Memes são adaptáveis e podem misturar mais de uma ideia. Neil deGrasse Tyson, físico e diretor do Planetário Hayden (Nova York), nunca imaginou que se tornaria um ícone da internet. Ao explicar sua predileção por Isaac Newton em um vídeo, ele fez a expressão conhecida como “Ui” no Brasil. Assista à entrevista em inglês abaixo e presencie o nascimento de um meme.
[youtube=http://www.youtube.com/watch?v=danYFxGnFxQ]
Outras celebridades são homenageadas em memes próprios, como o falecido cantor Freddie Mercury, o ator Nicolas Cage e até mesmo o terrorista Osama Bin Laden. Vídeos, como as paródias da música “Oração“, cantada pela Banda Mais Bonita da Cidade, também podem ser consideradas memes.
Outro exemplo de vídeo repetido à exaustão que se incorporou à cultura da internet é o Nyam Cat. O meme surgiu do “GIF” de um gato, desenhado em 8-bit. O animal tem o corpo em forma de cereja da marca Pop-Tart e, por onde passa, deixa um rastro em forma de arco-íris. A animação original foi criada pelo artista Chris Torres e postada no LOL-Comics!. Outro usuário adicionou a música “Nyanyanyanyanyanyanya” e publicou o vídeo no YouTube, em abril de 2011.
De lá para cá, o vídeo atingiu mais de 63 milhões de visualizações. O sucesso é tanto que o próprio YouTube usou o gatinho como referência em um infográfico sobre a quantidade de uploads de vídeos no portal. Nyam Cat também virou jogo e ganhou uma página no Facebook.
Mas não é só na internet que essas ondas pegam. Bordões como “Ai, como eu tô bandida!”, “Pedala, Robinho”, “Ronaldo, brilha muito” e vários outros podem ser considerados memes – já que se espalham rapidamente e são aproveitadas (e usadas) em diferentes contextos. Outra característica é que essas manifestações são efêmeras. Depois de algum tempo, a novidade passa, mas a cultura de criar e curtir os memes está longe de acabar.
Crie seu meme
Quem tem talento para este tipo peculiar de humor pode criar novos memes, acessando:
Além destes serviços, você pode conhecer a história dos desenhos e frases mais famosos da rede, dando uma olhada em serviços de “enciclopédia” de memes, como Know your meme ou o nacional Memepedia, do YouPix.