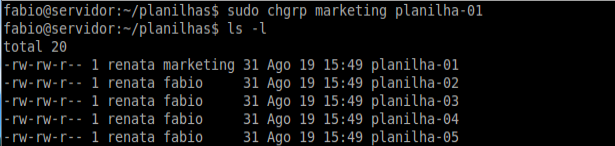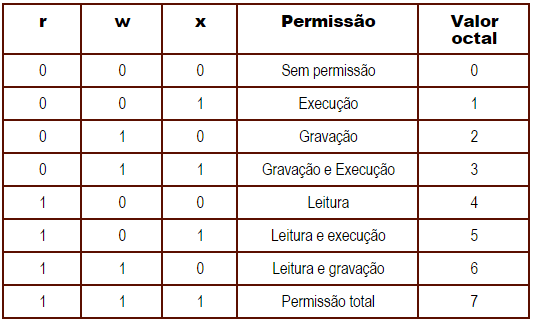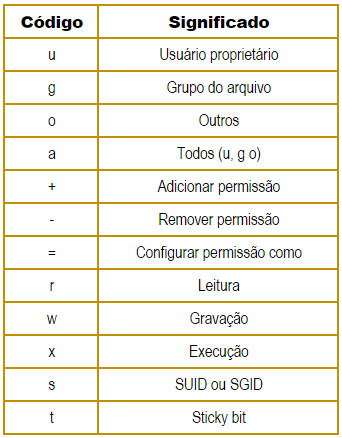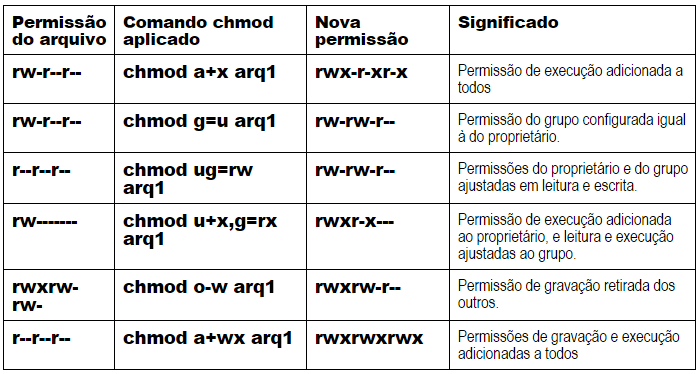A segurança em sistemas Linux (e Unix em geral) é constituída a partir dos conceitos de propriedade dos arquivos e de permissões de arquivos. Neste artigo estudaremos a posse dos arquivos, falando sobre Proprietário e Grupo de um arquivo.
Cada arquivo (e diretório) tem um proprietário individual, geralmente o usuário que o criou, e um grupo com o qual é associado – o “grupo do arquivo”.
Cada grupo pode ter diversos usuários como membros, o que combinado com o conceito de proprietário dos arquivos nos permite fornecer três camadas para controle de acesso aos arquivos e diretórios: usuário proprietário do arquivo, grupo do arquivo, e todos os demais usuários – os “outros”.
Podemos verificar quem é o proprietário de um arquivo ou diretório e seu grupo padrão usando o comando ls com a opção de listagem longa (-l):
ls -l
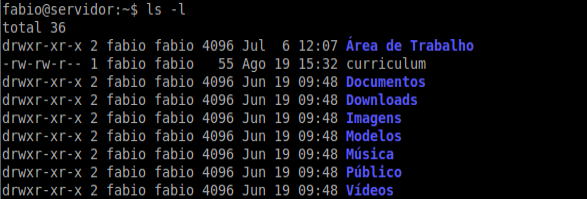
Observe que no exemplo, todas as pastas e o arquivo curriculum são de propriedade do usuário fabio e estão associados ao grupo fabio. A primeira coluna da esquerda para a direita, logo após a string de permissões (caracteres r, w, x e -) mostra o usuário proprietário e a coluna seguinte, ao lado do tamanho dos arquivos, é o grupo.
Podemos perceber também que ambos são iguais – o nome do proprietário e o grupo – pois este é um comportamento padrão do sistema: quando um usuário cria um arquivo, automaticamente o arquivo é associado ao grupo padrão do usuário.
Vejamos agora como alterar o proprietário de um arquivo e seu grupo associado.
Alterando o proprietário de um arquivo – Comando chown
Podemos alterar o proprietário de um arquivo usando o comando chown (“change owner”). Somente o usuário root pode efetuar essa alteração.
Sintaxe:
chown [opções][novo_proprietátio][:novo_grupo] nomes_arquivos
Veja que o comando chown também permite alterar o grupo associado dos arquivos indicados.
Por exemplo, vamos alterar o proprietário do arquivo curriculum para um usuário chamado renata (já existente no sistema):
sudo chown renata curriculum

Podemos também alterar o grupo do arquivo juntamente com o usuário. Por exemplo, vamos alterar o usuário do arquivo curriculum para ana e seu grupo para marketing ao mesmo tempo:
sudo chown ana:marketing curriculum

Há poucas opções disponíveis para o comando chown, mas uma das mais úteis é a opção -R ou –recursive, que permite alterar a propriedade do arquivo em uma árvore de diretórios inteira.
Tomemos como exemplo o diretório planilhas que contém 5 arquivos de planilhas, todas pertencentes ao usuário fabio:
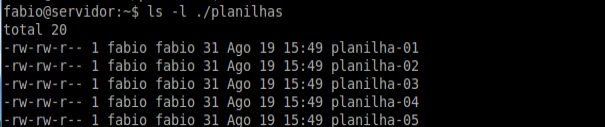
Queremos alterar o proprietário do diretório e todos esses arquivos para a usuária renata, de uma vez. Usaremos então a opção –recursive (ou -R) para isso:
sudo chown -recursive renata ./planilhas
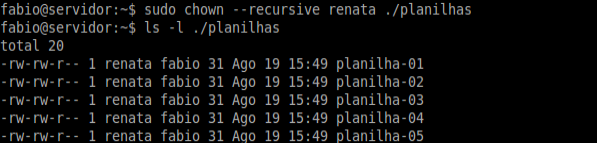
Veja que todas as planilhas passaram a ser propriedade da usuária renata.
Se um usuário for removido, os arquivos dos quais esse usuário era proprietário se mantém no sistema, e no lugar do nome do proprietário aparecerá o UID que o usuário possuía. Por exemplo, vamos excluir a usuária renata e depois verificar como ficou a posse de seus arquivos:
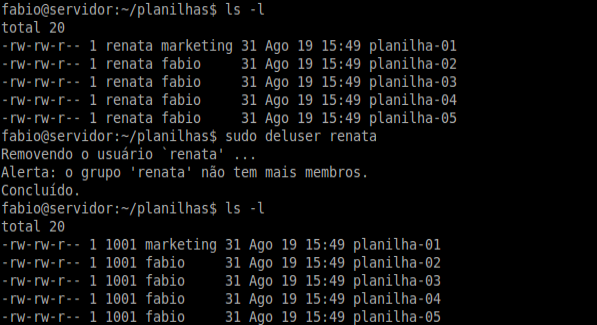
Agora, o usuário proprietário dos arquivos mostra apenas o número 1001, que era o UID do usuário renata.
Alterando o grupo de um arquivo – Comando chgrp
Para alterar apenas o grupo de um arquivo usaremos o comando chgrp, que pode ser executado pelo root (sempre) ou por um usuário comum (desde que o grupo seja alterado para um grupo ao qual o usuário pertença).
Sintaxe:
chgrp [opções] novo_grupo arquivos
As opções do comando chgrp são similares às do comando chown, como por exemplo a opção -R (–recursive).
Exemplos:
Vamos alterar o grupo do arquivo planilha-01 para o grupo marketing com o comando chgrp:
sudo chgrp marketing planilha-01
Num próximo artigo veremos como controlar o acesso a arquivos alterando suas permissões de acesso.